Trao đổi nghiệp vụ giữa Báo Hải Dương và Báo Quảng Ngãi
(CLO) Chiều 2/4, nhân kỷ niệm 50 năm Ngày giải phóng tỉnh Quảng Ngãi (1975 - 2025), đoàn công tác của Báo Hải Dương đã tới thăm và có buổi trao đổi nghiệp vụ với Báo Quảng Ngãi.
Theo dõi báo trên:
Từ việc nhận diện hình ảnh, dịch ngôn ngữ, tìm kiếm thông tin đến giải quyết các bài toán trong cuộc sống hàng ngày, Google Lens mang đến nhiều tiện ích bất ngờ. Trong bài viết này, mình sẽ cùng bạn tìm hiểu Google Lens là gì và hướng dẫn bạn cách sử dụng Google Lens hiệu quả, giúp bạn khai thác tối đa những tính năng tuyệt vời mà ứng dụng này mang lại!
Google Lens là một công cụ tìm kiếm hình ảnh thông minh được phát triển bởi Google, sử dụng trí tuệ nhân tạo (AI) để nhận diện và hiểu các đối tượng, văn bản, địa điểm, sản phẩm, v.v. trong thế giới thực thông qua camera của điện thoại hoặc hình ảnh đã chụp.
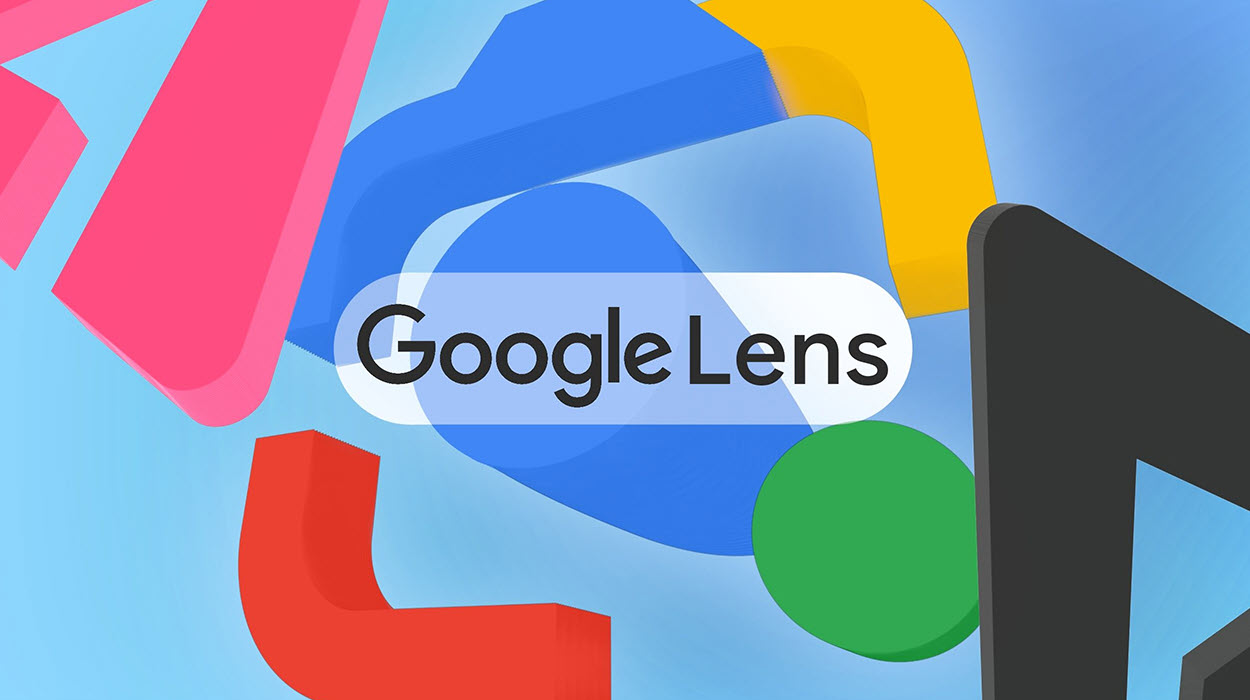
Công cụ tìm kiếm hình ảnh thông minh
Một số tính năng nổi bật của Google Lens:
Nhận diện văn bản: Trích xuất văn bản từ hình ảnh, cho phép bạn sao chép, dịch, tìm kiếm hoặc thực hiện các thao tác khác với văn bản đó.
Tìm kiếm thông tin về sản phẩm: Nhận diện sản phẩm và cung cấp thông tin chi tiết về chúng, bao gồm giá cả, đánh giá, địa điểm mua sắm, v.v.
Nhận diện thực vật và động vật: Xác định loài của cây cối, hoa lá hoặc động vật mà bạn chụp ảnh.
Dịch thuật trực tiếp:Dịch văn bản từ một ngôn ngữ sang ngôn ngữ khác ngay trên hình ảnh.
Giải toán: Giải các bài toán bằng cách chụp ảnh đề bài.
Tìm kiếm hình ảnh tương tự: Tìm các hình ảnh tương tự trên web dựa trên hình ảnh bạn cung cấp.
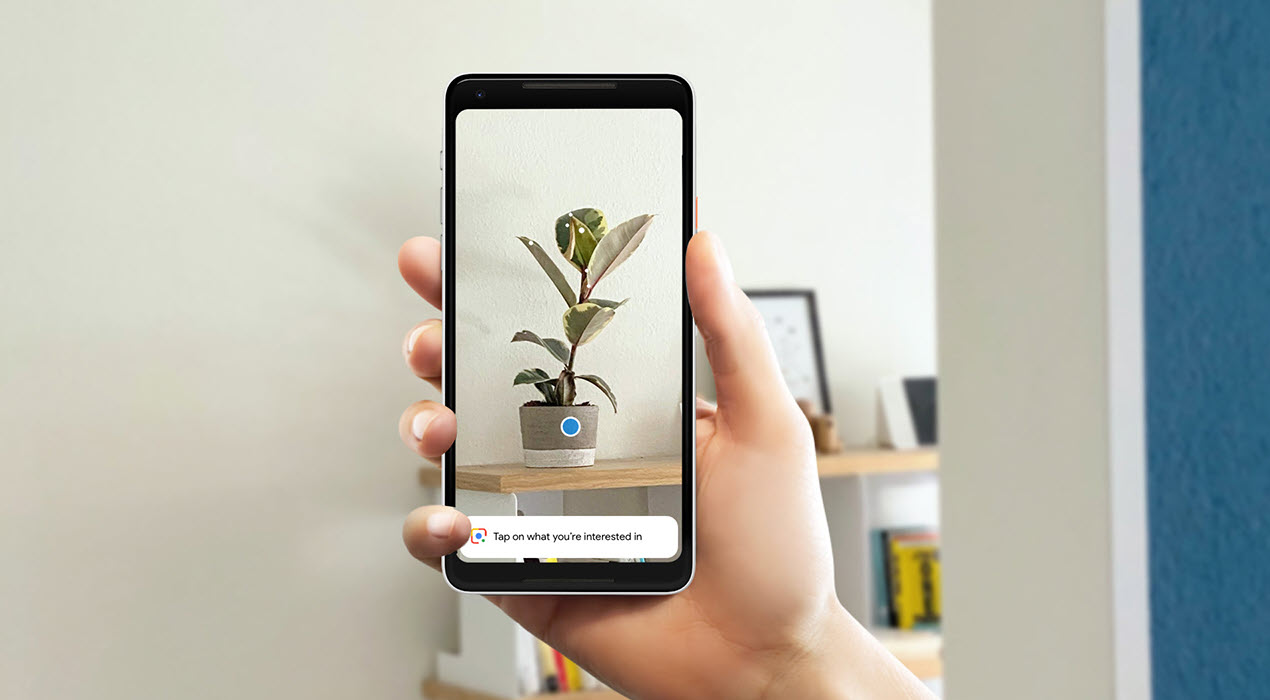
Tính năng nổi bật của Google Lens
Google Lens là một công cụ mạnh mẽ và tiện ích, giúp bạn tương tác với thế giới xung quanh một cách thông minh và hiệu quả hơn. Hãy xem qua cách sử dụng Google Ống kính trên điện thoại và máy tính bên dưới nha.
Chỉ với vài thao tác đơn giản, bạn có thể tra cứu thông tin, dịch văn bản, nhận diện đối tượng và thậm chí tìm kiếm sản phẩm ngay từ camera hoặc ảnh có sẵn. Trong bài viết này, mình sẽ hướng dẫn bạn cách sử dụng Google Lens trên điện thoại, giúp bạn khám phá và tận dụng tối đa tính năng hữu ích này.
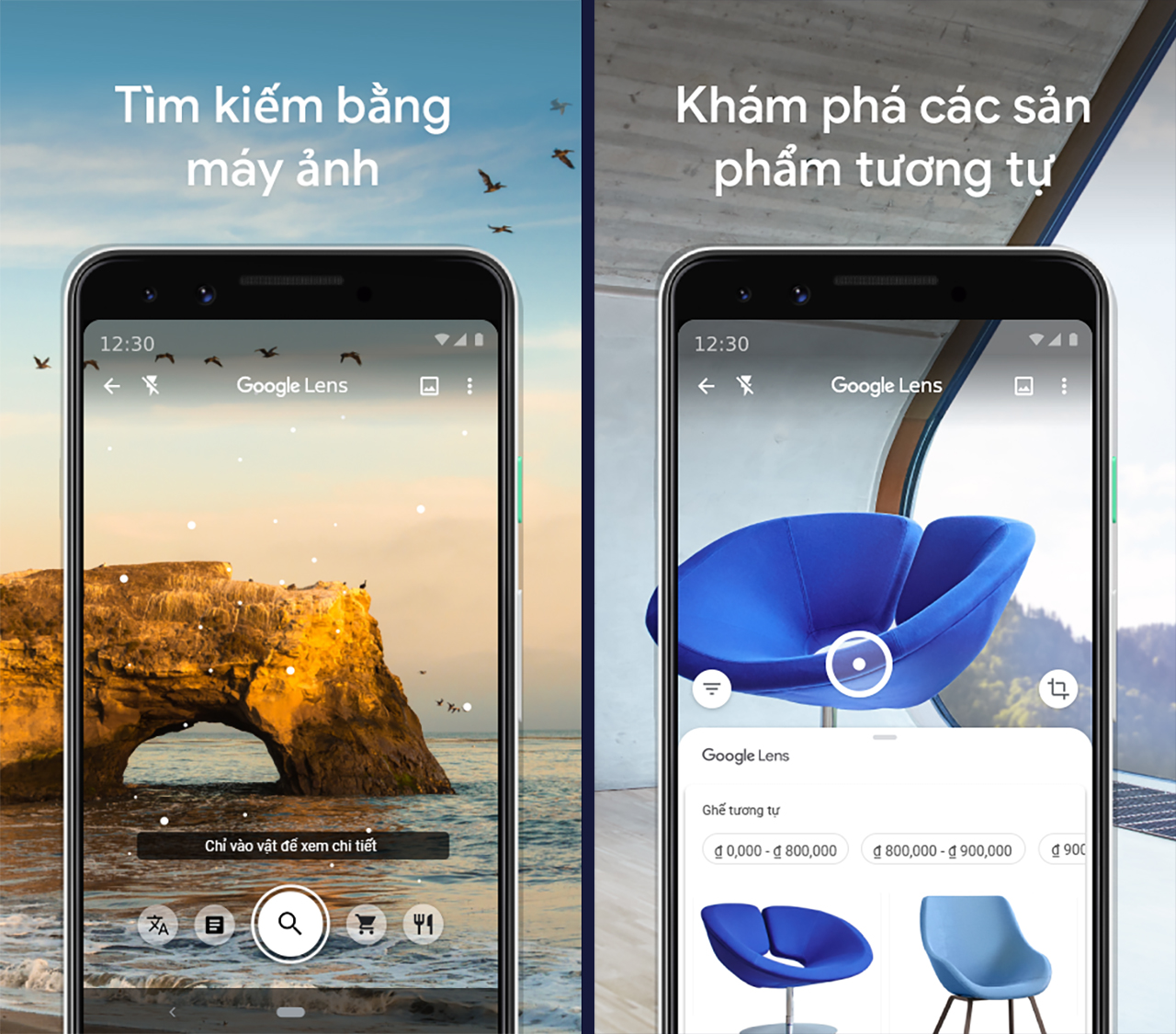
Sử dụng Googe Lens trên điện thoại
2.1 Sử dụng Google Lens thông qua ứng dụng
Bước 1: Mở cửa hàng ứng dụng trên điện thoại của bạn lên > Tải và cài đặt ứng dụng Google Lens về điện thoại của mình. Bạn cũng có thể nhấn vào link bên dưới để thao tác nhanh hơn nha. Sau khi cài xong hãy mở ứng dụng Google Lens lên.
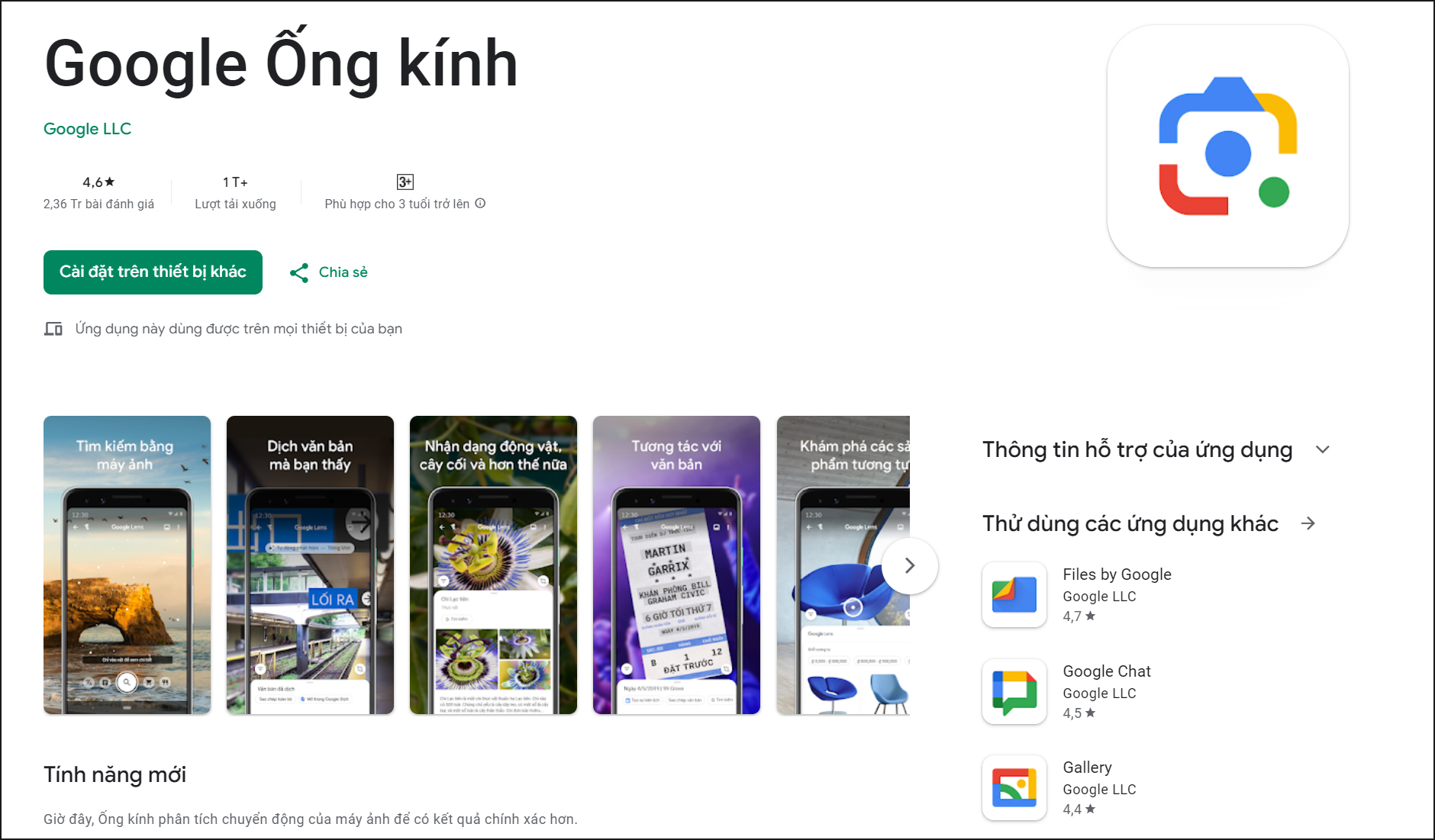
Tải Google Lens cho Android
Bước 2: Hướng camera vào đối tượng bạn muốn tìm hiểu. Google Lens sẽ tự động nhận diện và hiển thị tất cả các thông tin liên quan về nó. Nếu muốn bạn hãy chạm vào màn hình để tương tác với các tùy chọn. Bạn có thể dịch văn bản, tìm kiếm sản phẩm tương tự, sao chép văn bản,... theo nhu cầu của mình.
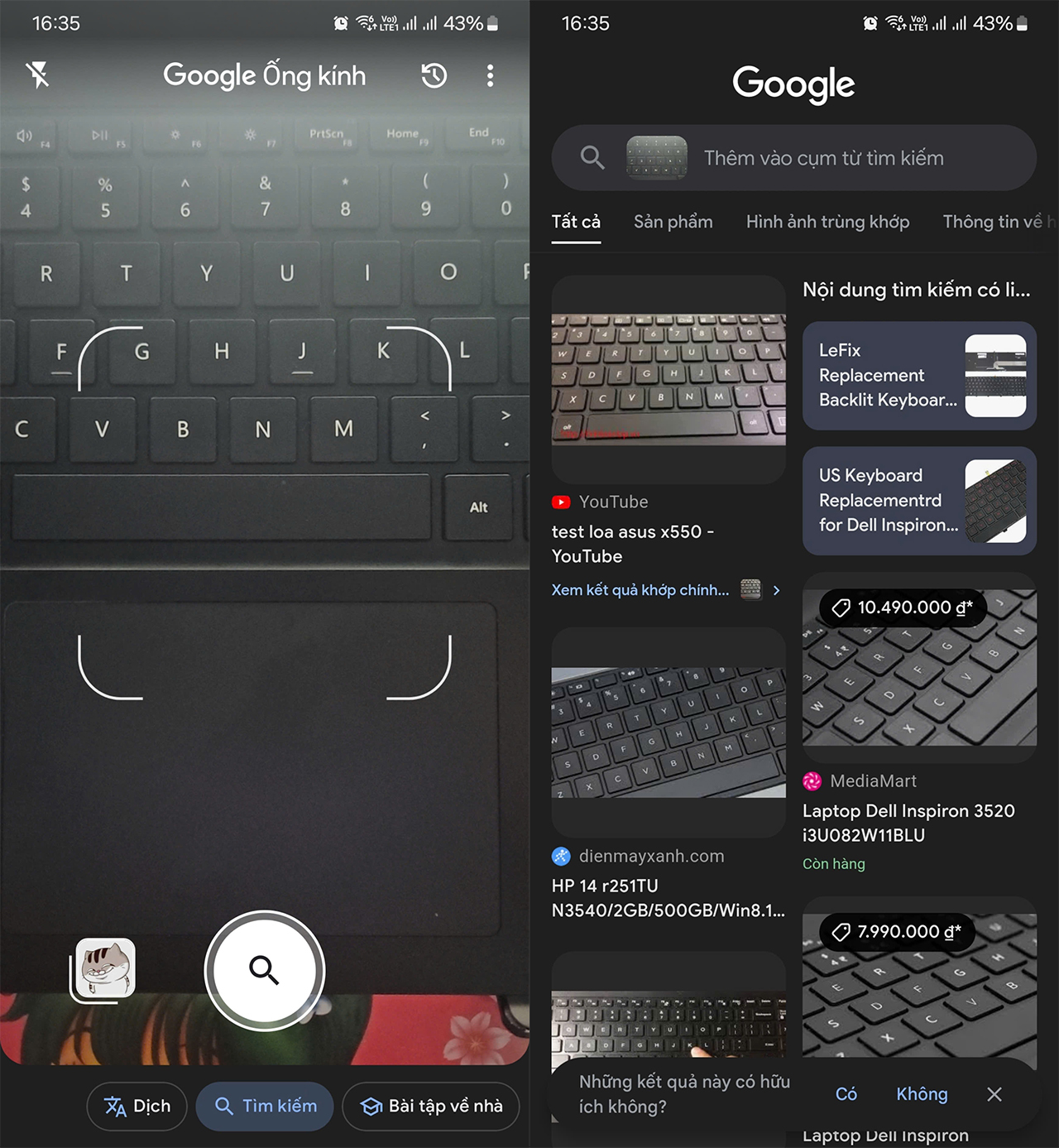
Google Lens sẽ tự động nhận diện và hiển thị tất cả các thông tin
2.2 Sử dụng Google Lens trên Google Photos
Bước 1: Mở ứng dụng Google Photos trên điện thoại của bạn lên > Hãy tiến hành chọn ảnh bạn muốn sử dụng Google Lens.
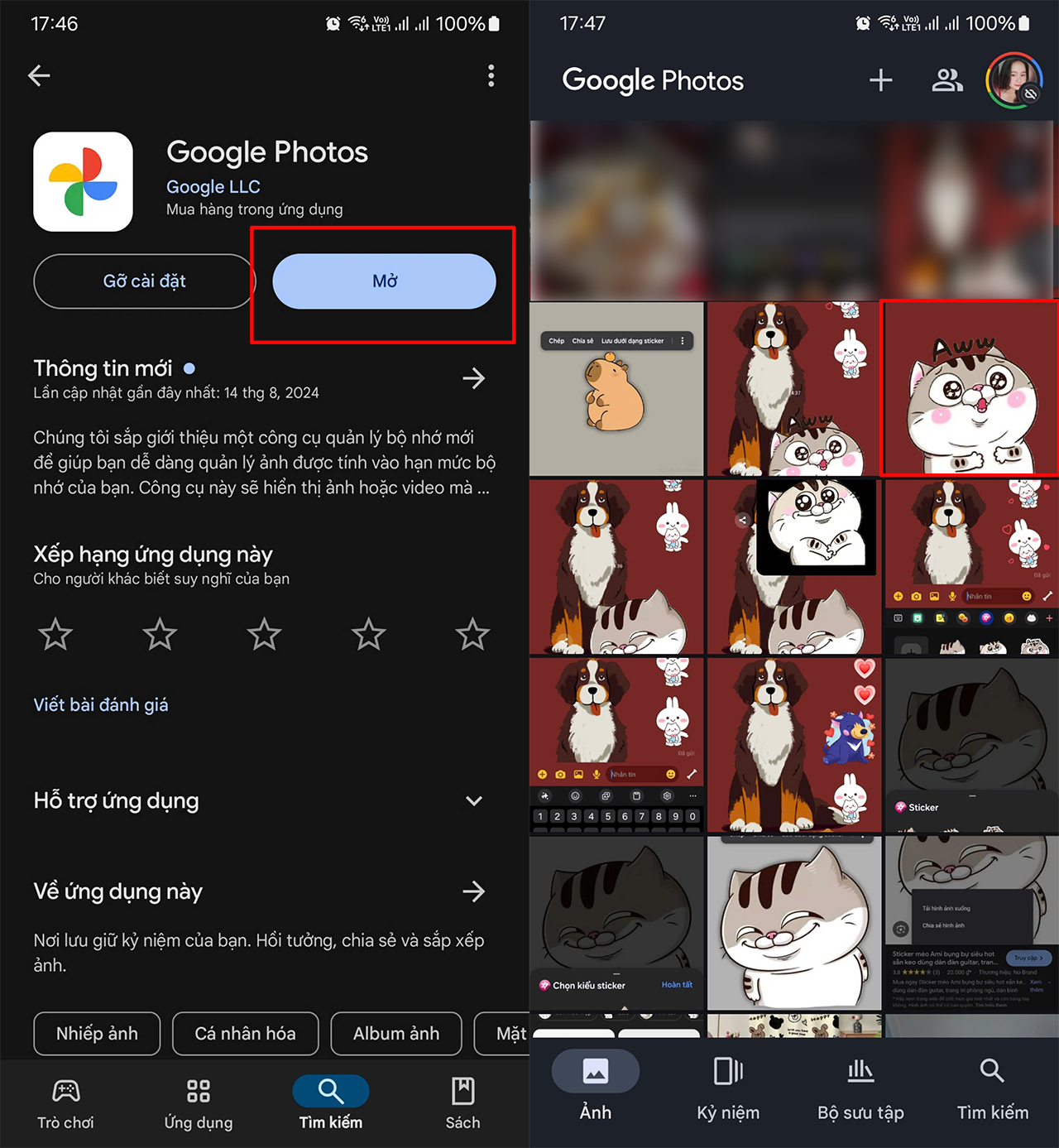
Mở ứng dụng Google Photos trên điện thoại
Bước 2: Chạm vào biểu tượng Google Lens ở dưới cùng màn hình > Google Lens sẽ phân tích ảnh và hiển thị thông tin liên quan cho bạn.
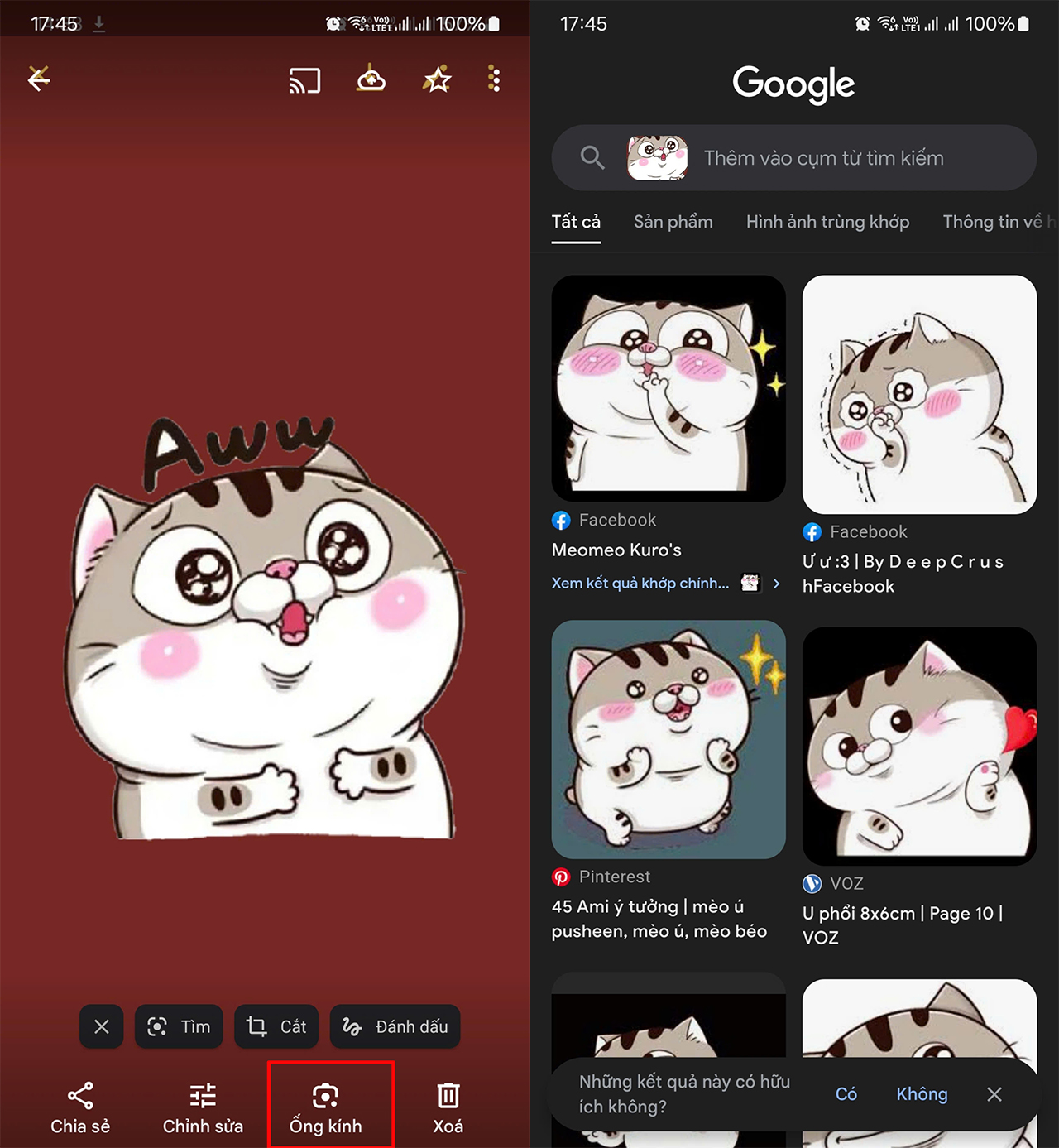
Google Lens sẽ phân tích ảnh và hiển thị thông tin liên quan
2.3 Thông qua ứng dụng Google
Mở ứng dụng Google trên điện thoại của mình lên > Chạm vào biểu tượng Google Lens trong thanh tìm kiếm > Lúc này bạn có thể chọn ảnh từ thư viện hoặc chụp ảnh mới để Google Lens phân tích cho bạn. Google Lens sẽ phân tích ảnh và hiển thị thông tin đầy đủ và chính xác nhất.
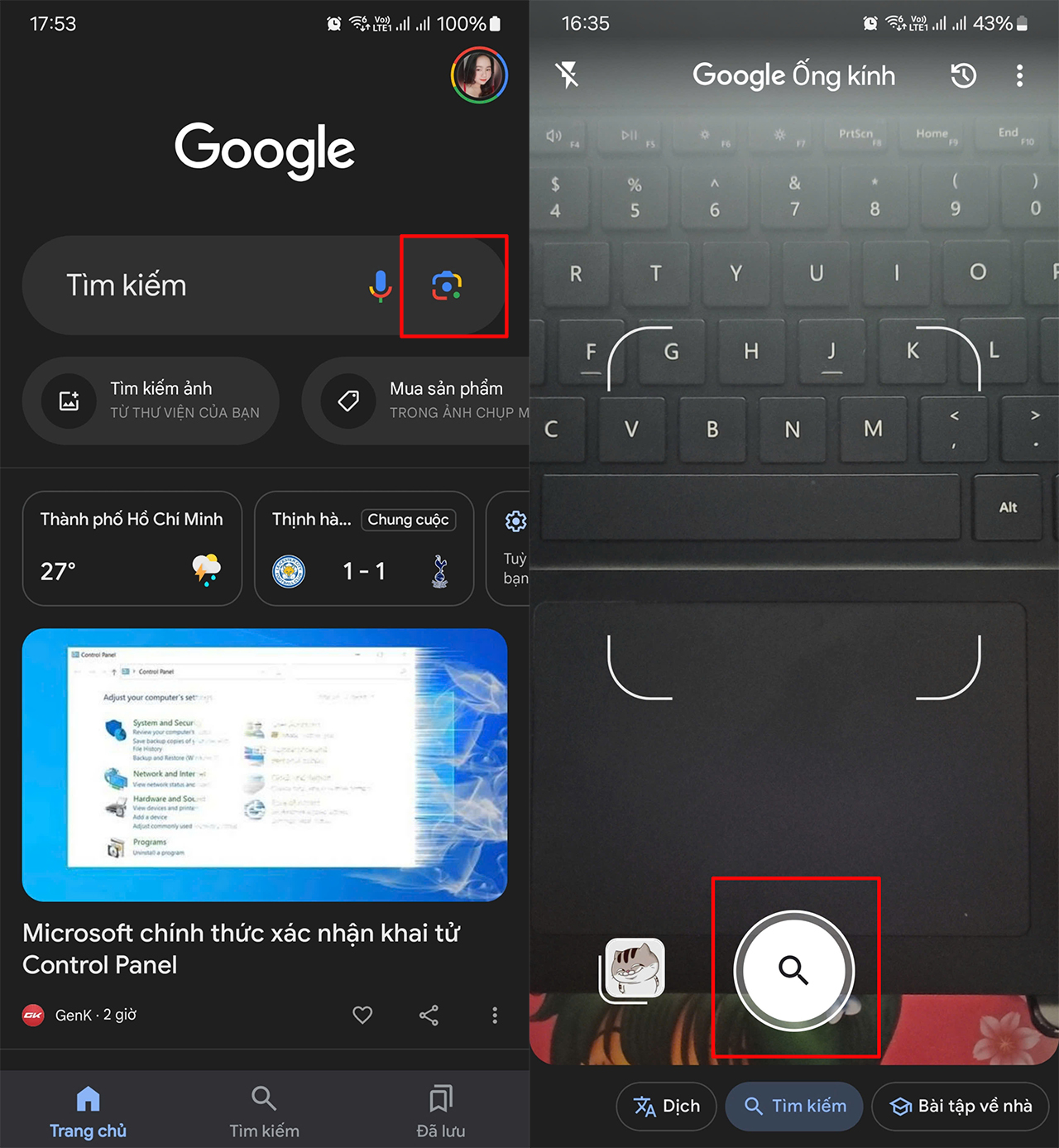
Mở ứng dụng Google trên điện thoại
Cách sử dụng Google Lens trên máy tính cũng rất đơn giản. Từ việc tìm kiếm thông tin về một sản phẩm, dịch thuật ngoại ngữ, giải toán đến khám phá thế giới xung quanh qua camera, Google Lens sẽ mở ra một cánh cửa mới cho trải nghiệm máy tính của bạn. Hãy cùng khám phá cách sử dụng Google Lens trên máy tính theo 2 cách bên dưới.
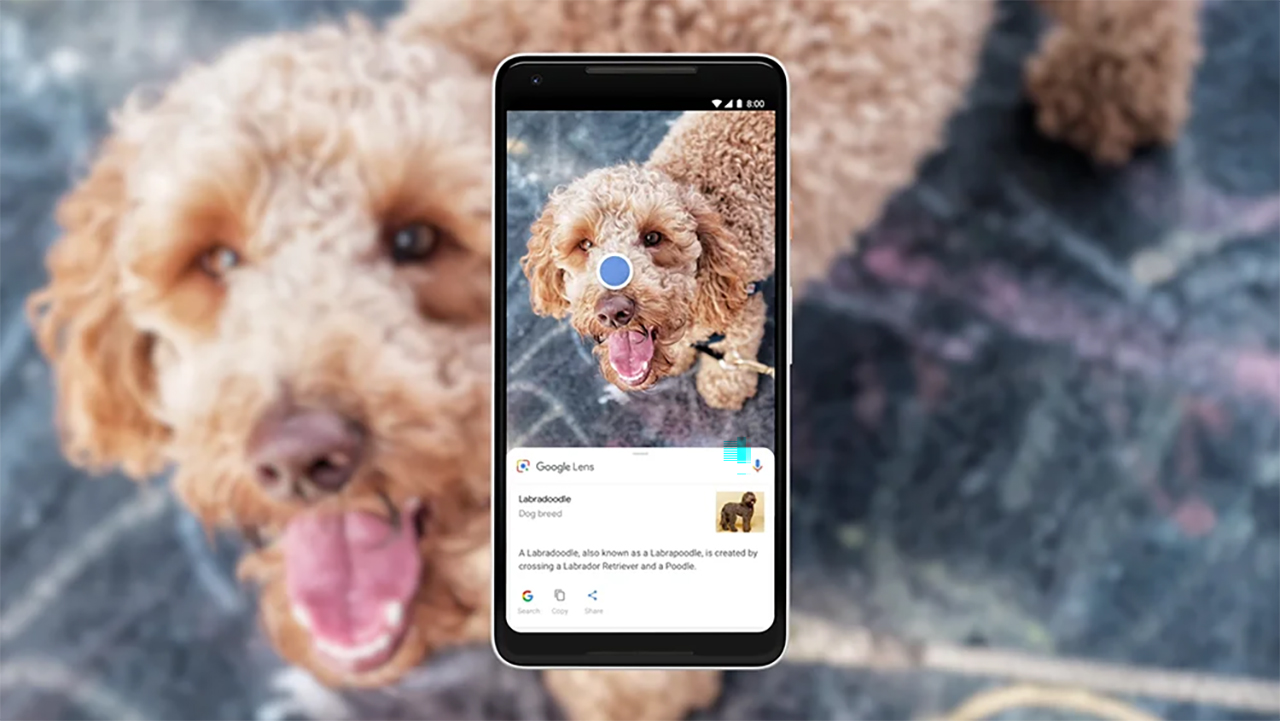
Sử dụng Google Lens trên máy tính
3.1 Thông qua Google
Bước 1: Bạn hãy tiến hành truy cập vào Google > Ngay tại thanh tìm kiếm, bên cạnh sẽ có biểu tượng Google Ống kính.
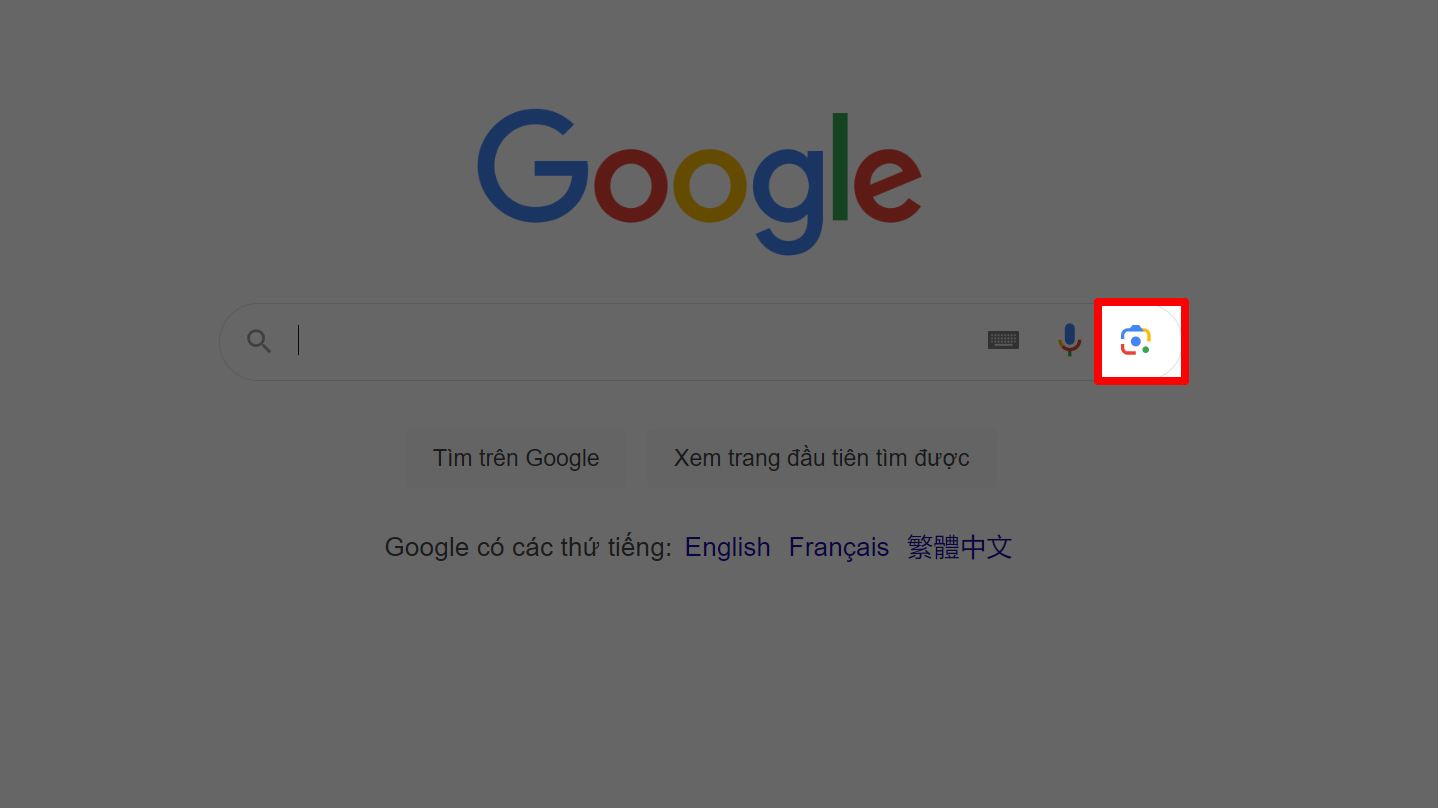
Biểu tượng Google Ống kính
Bước 2: Bạn hãy Tải lên hoặc kéo thả hình ảnh bạn muốn phân tích.
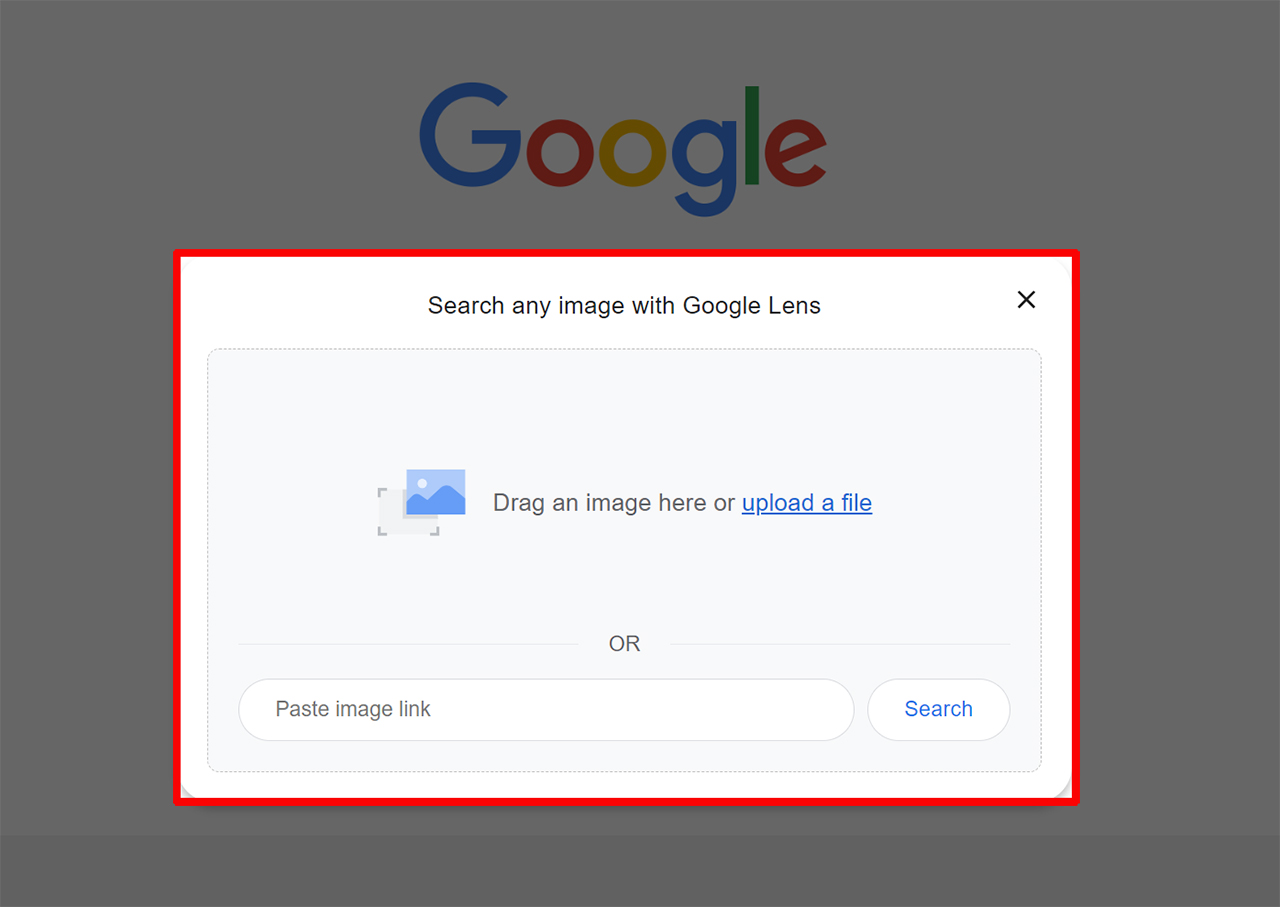
Bước 3: Sau đó Google Ống kính sẽ tiến hành phân tích hình ảnh đó cho bạn.
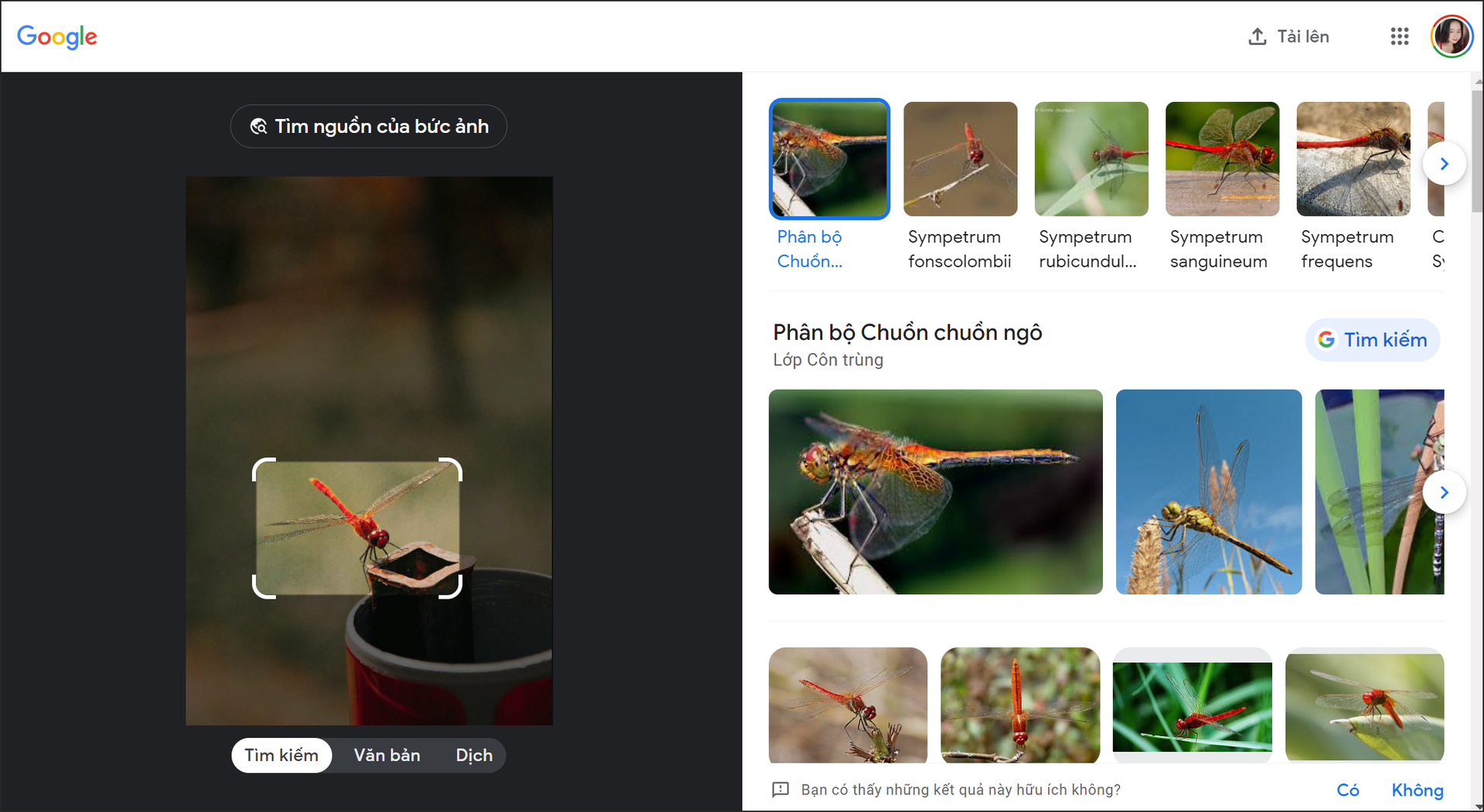
3.2 Xài Google Lens thông qua trình duyệt Chrome
Mở trình duyệt Chrome trên Laptop của bạn lên > Nhấp chuột phải vào hình ảnh bạn muốn phân tích > Chọn vào mục Tìm kiếm hình ảnh bằng Google Lens là xong rồi.
Với Google Lens, việc tìm kiếm thông tin từ hình ảnh trở nên dễ dàng và nhanh chóng hơn bao giờ hết. Dù bạn sử dụng điện thoại hay máy tính, công cụ này đều giúp bạn tra cứu, dịch thuật, nhận diện đồ vật hay tìm kiếm sản phẩm một cách hiệu quả. Hy vọng hướng dẫn trong bài đã giúp bạn nắm vững cách sử dụng Google Lens, từ đó khai thác tối đa những tiện ích mà công nghệ này mang lại.
Hùng Nguyễn
(CLO) Chiều 2/4, nhân kỷ niệm 50 năm Ngày giải phóng tỉnh Quảng Ngãi (1975 - 2025), đoàn công tác của Báo Hải Dương đã tới thăm và có buổi trao đổi nghiệp vụ với Báo Quảng Ngãi.
(CLO) Ngày 2/4, Tạp chí Trẻ em Việt Nam chính thức phát động cuộc thi vẽ tranh “Ngôi nhà mơ ước” năm 2025 với chủ đề “Đô thị xanh hạnh phúc”. Tổng giá trị giải thưởng lên tới hơn 300 triệu đồng.
(CLO) UBND TP Hà Nội quyết định thành lập Tổ công tác đánh giá Hồ sơ đăng ký thực hiện 02 Dự án đầu tư xây dựng Khu nhà ở xã hội (NƠXH) Tiên Dương 1 và xây dựng Khu nhà ở xã hội Tiên Dương 2, xã Tiên Dương, huyện Đông Anh.
(CLO) Phó Thủ tướng Mai Văn Chính mong muốn Khu công nghiệp Dốc Đá Trắng (tỉnh Khánh Hòa) ra đời phải là khu công nghiệp thông minh, hiện đại và bền vững, hình thành các hệ sinh thái công nghiệp - đổi mới sáng tạo - đô thị - dịch vụ - công nghệ cao; đảm bảo phát triển hài hòa với cộng đồng, hạ tầng cơ sở và phát triển kinh tế tri thức cho địa phương.
(CLO) Về thực hiện Nghị quyết 18-NQ/TW, Phó Thủ tướng Thường trực Chính phủ Nguyễn Hòa Bình đề nghị Quảng Ninh tiếp tục chủ động triển khai các nhiệm vụ theo chỉ đạo, hướng dẫn của Trung ương trên tinh thần "vừa chạy vừa xếp hàng" trong công tác tinh gọn, sắp xếp bộ máy.
(CLO) Ngày 2/4, theo thông tin từ UBND thành phố Hải Dương, bài đánh giá năng lực vào lớp 6 trường THCS trọng điểm năm học 2025 - 2026 sẽ có thêm môn tiếng Anh.
(CLO) Ngày 2/4, thông tin từ Sở Nông nghiệp và Môi trường Hải Dương, Sở này vừa ban hành thông báo công khai kế hoạch, danh mục các khu đất thực hiện đấu giá quyền sử dụng đất năm 2025 (đợt 1) trên địa bàn tỉnh.
(CLO) Theo Trung tâm Dự báo Khí tượng Thuỷ văn, ngày 3/4, Bắc Bộ tăng nhiệt nhẹ, sáng sớm sương mù, trưa chiều giảm mây trời nắng. Khu vực Nam Bộ nắng nóng, có nơi trên 35 độ, chiều tối có mưa rào và dông vài nơi.
(CLO) Ngày 2/4, triển lãm “Nghe vải kể chuyện” đã diễn ra tại Bảo Tàng Mỹ Thuật Việt Nam. Đây là triển lãm cá nhân lần thứ ba của họa sĩ Trần Thanh Thục, người đã dành 45 năm theo đuổi nghệ thuật hội họa trên vải cắt dán - một thể loại hiếm gặp.
(CLO) Trưng bày “Hội ngộ gốm Nam Bộ xưa - Tiền Giang 2025” giới thiệu hơn 200 hiện vật, trải đều trên các dòng gốm.
(CLO) Dù hiện nay Thông tư ban hành quy chuẩn kỹ thuật về trụ sạc xe điện mới chỉ đang là dự thảo, tuy nhiên dự kiến có hiệu lực từ 15/6, tức là khoảng hơn 2 tháng nữa. Nhiều ý kiến cho rằng thời gian áp dụng tương đối ngắn.
(CLO) Chỉ từ 30.000 đồng, bạn đã có thể sở hữu một chiếc mũ bảo hiểm bắt mắt trên vỉa hè Hà Nội. Nhưng đằng sau mức giá “hạt dẻ” ấy là những chiếc mũ mỏng manh, sẵn sàng vỡ tan khi va chạm,
(CLO) Tin từ Cục Đường sắt (Bộ Xây dựng), dự kiến sẽ có 9 dự án đường sắt quốc gia trên toàn mạng lưới được khởi công xây dựng trong giai đoạn từ nay đến năm 2030.
(CLO) Sở Giao dịch Chứng khoán TP.HCM (HOSE) thông báo hệ thống công nghệ thông tin KRX dự kiến sẽ được đưa vào vận hành chính thức từ ngày 5/5/2025. Để đảm bảo quá trình chuyển đổi hệ thống diễn ra an toàn, một số bộ chỉ số chứng khoán sẽ được điều chỉnh thời điểm hiệu lực sang ngày 28/4.
(CLO) Bốn dự án thành phần thuộc tuyến cao tốc Bắc - Nam phía Đông giai đoạn 2021–2025 được lên kế hoạch đưa vào khai thác trong dịp lễ 30/4/2025. Tuy nhiên, khối lượng thi công còn nhiều, thời tiết bất lợi đang đặt ra thách thức lớn cho các ban quản lý dự án trong việc hoàn thành đúng tiến độ.
(CLO) Sáng 02/04/2025 (ngày 5/3 âm lịch), tại Di tích quốc gia đặc biệt chùa Tây Phương, UBND huyện Thạch Thất đã long trọng tổ chức Lễ công bố Quyết định ghi danh “Hội chùa Tây Phương” vào danh mục Di sản văn hóa phi vật thể quốc gia; đồng thời kỷ niệm 10 năm 34 pho tượng được công nhận Bảo vật quốc gia và khai hội chùa Tây Phương năm 2025.
(CLO) Báo chí trên mạng xã hội không chỉ là xu hướng mà đã trở thành điều tất yếu, đòi hỏi cách đưa tin ngắn gọn, trực quan và phù hợp với thói quen người dùng.
(CLO) Cơn sốt tạo ảnh nghệ thuật theo phong cách Ghibli bằng công cụ tạo ảnh của ChatGPT đã dẫn đến sự gia tăng kỷ lục số lượng người dùng chatbot của OpenAI vào tuần trước, gây áp lực lên máy chủ và làm dấy lên quan ngại về vi phạm bản quyền.
(CLO) Công nghệ AI của OpenAI đang tạo ra cơn sốt hình ảnh theo phong cách Ghibli, nhưng đồng thời cũng đe dọa ngành công nghiệp sáng tạo.
(CLO) ChatGPT vừa qua đã ra mắt công cụ tạo ảnh mới tích hợp trong mô hình GPT-4o, với khả năng tạo chữ trong ảnh vượt trội.
(CLO) Microsoft đã quyết định thay đổi thiết kế của "Màn hình xanh chết chóc" (Blue Screen of Death - BSOD) huyền thoại trên hệ điều hành Windows, chuyển từ màu xanh truyền thống sang màu đen.
(CLO) Ở các vùng quê rộng lớn của Trung Quốc, AI đang dần trở thành công cụ hỗ trợ đắc lực cho nông dân, cung cấp lời khuyên về mọi thứ, từ chăn nuôi lợn đến kiểm soát sâu bệnh.
(CLO) Hôm 25/3, OpenAI ra mắt GPT-4o, một mô hình AI có khả năng tạo ra hình ảnh chính xác, chân thực và mang phong cách nghệ thuật đặc trưng.
(CLO) Trong một thông báo mới vào ngày 29/3, Microsoft đã chính thức loại bỏ script bypassnro.cmd - công cụ được nhiều người dùng ưa chuộng để bỏ qua yêu cầu đăng nhập tài khoản Microsoft khi cài đặt Windows 11.
(CLO) Tối 28/3, Elon Musk thông báo đã bán mạng xã hội X cho công ty trí tuệ nhân tạo xAI của chính mình với giá 45 tỷ USD.
(CLO) Tiền điện tử ngày càng trở thành mục tiêu của tội phạm mạng, với những vụ trộm trị giá hàng tỷ USD. Để truy vết tài sản bị đánh cắp, các nhà báo cần đến sự hỗ trợ của các công cụ phân tích blockchain mạnh mẽ.